Creating a Quiz Generator using the ChatGPT Firebase Extension
You often want to test your knowledge when learning a new topic. You can get ready-made quizzes on the subject, but generally, they tend to be too broad. What if you only want to test yourself on the content you’ve just read? This is the problem statement we will tackle in this article: given some content, how can you create a quiz based on it?
11 min readYou often want to test your knowledge when learning a new topic. You can get ready-made quizzes on the subject, but generally, they tend to be too broad. What if you only want to test yourself on the content you’ve just read? This is the problem statement we will tackle in this article: given some content, how can you create a quiz based on it?
Introduction
While helping my son with his studies, I often struggle with creating questions to ask him to test his knowledge. It has more to do with the idea of reading the content myself first, which I find tedious. I can ask the questions at the chapter’s end, but that doesn’t feel comprehensive enough. In these situations, I often think, “If only someone could read the chapter for me, comprehend the content, and generate relevant questions along with the answer keys”.
With the advancements in AI and the recent interest in its generative capabilities (ChatGPT, Bard, etc.), I wondered if such a solution is possible using AI. To keep the experiment short, I looked for a low-code solution to achieve this, and Firebase extensions seemed like the right choice.
What is generative AI?
As the name suggests, generative AI is a type of artificial intelligence that can create new content or data based on its learning from existing data. This new content or data can be similar to the existing data or be entirely original. It usually works by giving some content to the AI along with your instructions (generally called a prompt) on how to use that content, and the AI gives back an appropriate response.
Now that you know about generative AI, you should have a basic idea about the approach you’ll need to take to get the desired results. Let’s break it down into steps
- Get the text content from the user for which they want to generate questions
- Pass the content along with a suitable instruction set to the AI
- Parse the response from the AI and present it to the user in a suitable format
Implementation
The implementation of the quiz generator is quite simple: use a textarea to get the text content from the user and pass it to the configured ChatGPT Firebase extension. You can configure the said extension as shown below.
Configuring the ChatGPT extension
Go to the Firebase extensions hub, search for chat in the search box, and click “Chatbot with ChatGPT” from the search results.

You can install this extension from the extension page in one of your Firebase projects. Click on the “Install in Firebase console” button, select your project from the new tab that opens up, and complete the steps for installing the extension into the project.

Click the Next button. This extension creates a cloud function called to generate a response, and we need to enable the Secrets Manager API to store our OpenAI API Key securely. Based on the current state of your project, you may need to enable other APIs (Cloud Functions, Artifact Registry, etc.). Click Enable and then click Next.

Next, the extension needs to use Cloud Firestore (If you haven’t created a Cloud Firestore yet, it will create one for you in datastore mode. For using it with Firebase, you’ll need to change it back to the native mode from Google Cloud Console) and Secrets Manager to process the input text, the OpenAI API response, and the stored OpenAI API key. Click Next.

Finally, we need to configure the extension. You need to configure the following:
- Add your OpenAI API Key (you can create it here). Make sure to click on the Create Secret button to create a secret in the Secrets Manager.
- Select the desired model (GPT 3.5/4).
- Set the temperature to a low value (0.2-0.4). The temperature value (allowed range 0-2) dictates the randomness of the AI response; higher values make the output more random. I used a temperature of 0.3.
- Set the cloud function location (ideally, set it to the exact location where your Cloud Firestore is located).
- You’ll also need to configure the collection path and the field names where the input text and the API response will be stored. For this test, I used requests as the collection name and left the field names as it is.
We can leave the rest of the settings as it is and click on the Install extension button. Wait for the installation to complete; now we’re ready to test it.
Testing the extension
To test the extension, you need to create the collection you configured in the last section (requests, in my case) and add a prompt field.


The way this extension works:
- You add the input text and your instructions to the prompt field.
- The cloud function (
generateAIResponse) created by the extension gets invoked automatically. - The function sends your prompt to the OpenAI API and creates a status field (of type map) with its state key set to
PROCESSING. - On a successful response from the API call, the state is changed to
COMPLETEDand the API call output is stored in a new field named response.
Prompt Structure
How do you structure your prompt? A good prompt should start by setting a context so that ChatGPT behaves accordingly. Then, you state your requirement, followed by the input text, and finally, you give a response cue to the AI.
To summarize, you can use the below prompt structure:
Context + Instruction + Input Text + Response Cue
For the quiz generator, you can use the following initial prompt:
The above prompt generates a response in a format similar to the one below. Please note that the format may vary slightly for you.
This is a very good start, but the API is not returning the answers to these questions. Also, using it as a quiz is difficult as the response lacks structure.
Structuring the response
For better control over the whole thing, you need a structured response, such as a JSON formatted output, from the ChatGPT API call. Tweak the instruction part of your prompt to the following:
I’ve intentionally removed any spaces from the JSON to save some tokens from the response. Rerunning the same test with the changed instruction gives us the desired structured result. Now, you can display the questions & the choices in any way you want using your favourite technology. You can convert these questions into a quiz as you have the answer key.
Note: Once in a while, you might notice some discrepancy in the API responses. You can further play around with your instructions to eliminate or minimize such cases.
Using images as content
You can extend it further and use images that contain text (say, a snapshot of a book’s pages) as the starting point of the quiz generator. The underlying approach of the solution remains the same; you’re just adding a step at the beginning. Using another Firebase extension, you can extract the text from an image and use that as input like before.
Configuring the Cloud Vision extension
Go back to the Firebase extensions hub, search for vision, and click on “Extract Image Text with Cloud Vision AI” from the search results. Install the extension by following the steps you completed for the previous extension.

This extension enables Google’s Cloud Vision API and creates a new cloud function named extractText. Apart from the Cloud Firestore User permission, it also needs the Storage Admin permission (the extension reads the images from Cloud Storage).

Finally, configure the extension as follows (you should keep your cloud function’s location near your Cloud Storage/Firestore’s location). You can leave the rest of the settings as it is and install the extension.

Once the extension has finished installing, you can test it out by uploading an image to your cloud storage bucket under the snapshots folder. A few seconds after adding the image, you should see a new collection, extractedText with a single document containing the text that was extracted from the image.
For my test, I used the following screenshot

And this is the result of the Cloud Vision extension

You can use this text as input to the ChatGPT extension and generate questions as before.
Interview with Rajeev
Find out more about this app by watching Rajeev’s interview and see how it works in a simple way.
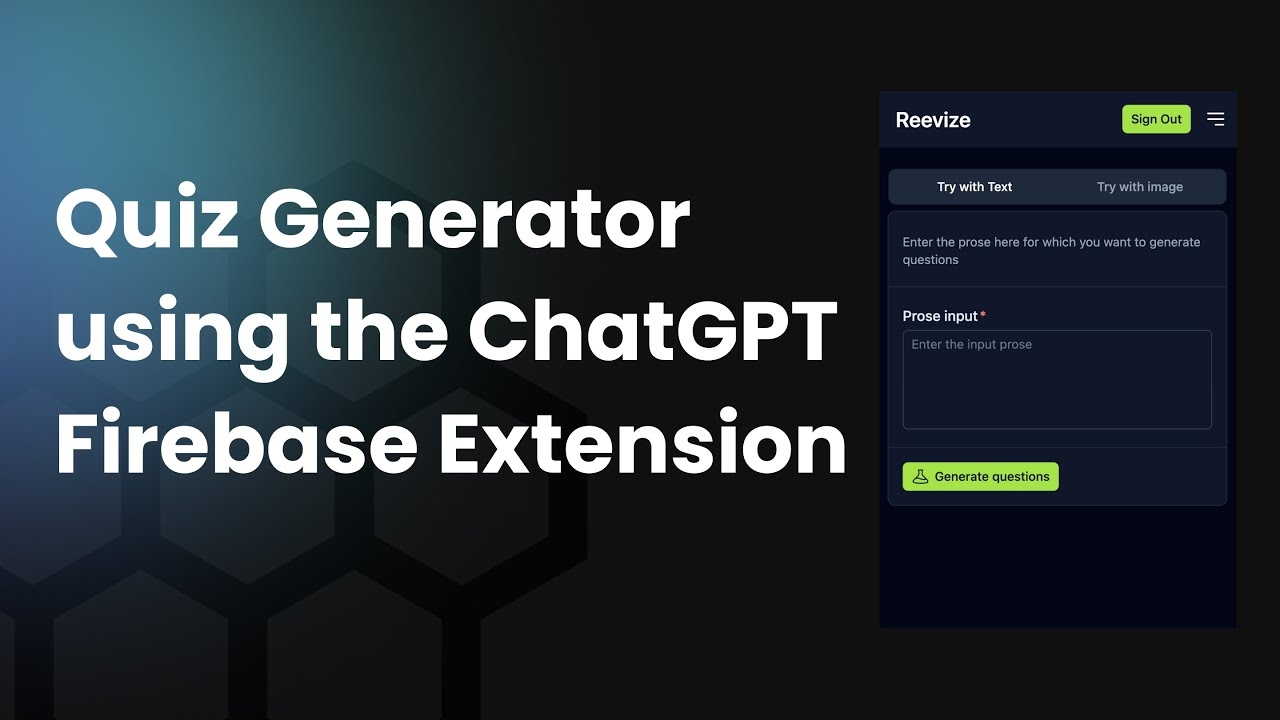
Conclusion
Firebase extensions are powerful low-code options for many different use cases. As we saw in this article, leveraging the power of ChatGPT and Cloud Vision extensions could make the basic quiz generator functionality work without writing a single line of code.
Now, you can integrate Cloud Storage and Firestore into your front end to create a personalized and engaging quiz generator that generates relevant questions based on the given content.
Stay tuned for more updates and exciting news that we will share in the future. Follow us on Invertase Twitter, Linkedin, and Youtube, and subscribe to our monthly newsletter to stay up-to-date. You may also join our Discord to have an instant conversation with us.